Microsoft recently released Windows Server "8" Beta for download. When you launch setup you'll be asked if you want to install Server Core or Server with a GUI:

While I will definitely be leaning toward Server Core for production, I chose the GUI installation for now just to feel my way around for a bit on a local VM. Also because it would be tough to demo all of SQL Server 2012's features from a Server Core VM.
Next during setup you will be asked if you want to upgrade or create a new installation. The upgrade is pre-selected, so be careful about pressing Enter here since - if you are installing on a VM - there is unlikely to be a pre-existing version of Windows on the VHD you just finished allocating:
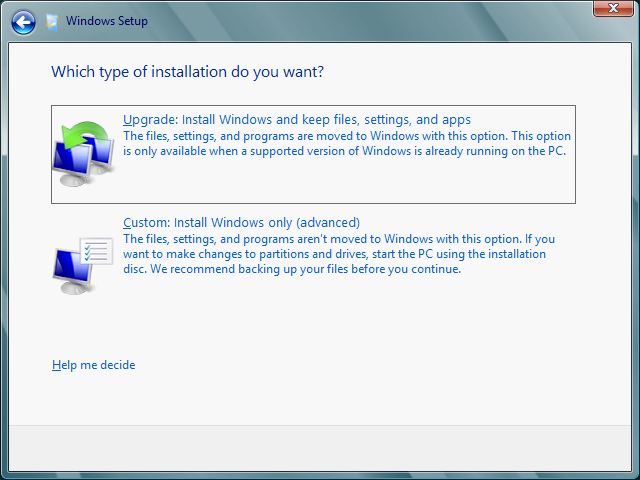
From there installation itself was pretty simple, a lot like previous versions of Windows. The slowest part was "Expanding files" - I'm on SSD so I can't even imagine how slow this is going to seem for you platter folks. Just a little warning. Though I did experience a snafu when installing VMWare Tools (I run VMWare Fusion) - the VM froze up. I've also heard about some issues with the VMWare Tools for VMWare Workstation. So, depending on your virtualization platform, your mileage may vary.
Two things needed to be changed immediately. One was the resolution - the default is 1024 x 768 and this is horribly unusable. Once I was up to 1680x1050 (right-click the desktop and choose "Screen Resolution"), I wanted my Start Menu back. So I ran the following command provided in Mikael Nystrom's blog post (there is also a PowerShell version):
Sadly, these tricks were written for the Consumer Preview, but they do not seem to work for server. If you've enbled the Start Menu on server, please let me know how you did it and I will update this post (and my VM).
One other thing I wanted to change was file extensions. I tried to create a .ps1 script on my desktop and it was actually called .ps1.text. This is one of those "let's cater to dummies" features that I've always hated, and lack of disciplined extensions is actually one of the things I like less about Mac OS. Anyway Windows Explorer now has a ribbon, and some of these settings are much easier to get to compared to the old Tools / Folder Options path:
Once Windows Server 8 was up and running (almost) the way I like, it was time to install SQL Server 2012 RC0. Remembering my trials with an earlier preview of Windows 8, and after reading Allan Hirt's blog post, I knew that I would have to manually install .NET Framework 3.5 in order to install SQL Server 2012. Allan outlines how to do this with the command line:
I did this, and it reported success:
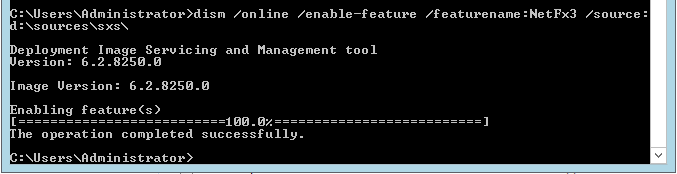
However, after restarting the system, when I went into the Server Roles and Features wizard, the .NET 3.5 feature was still not enabled. So I stepped through the wizard to add the feature, and rebooted again.
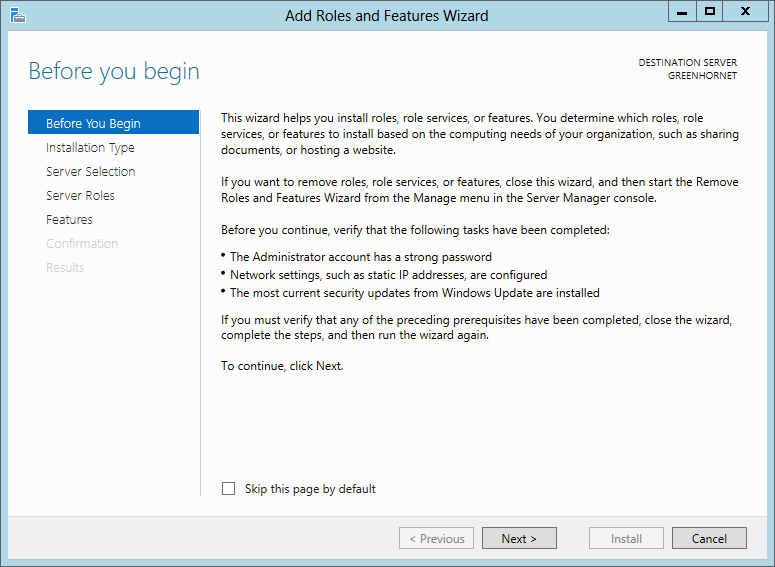

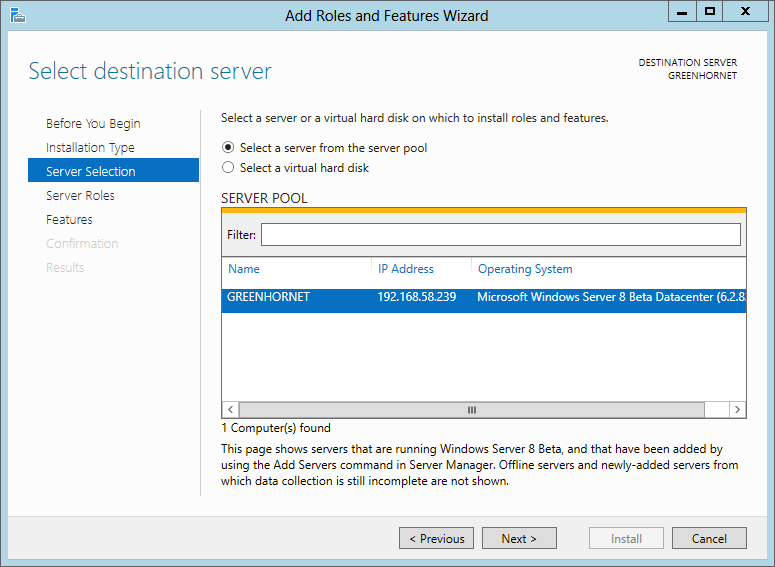
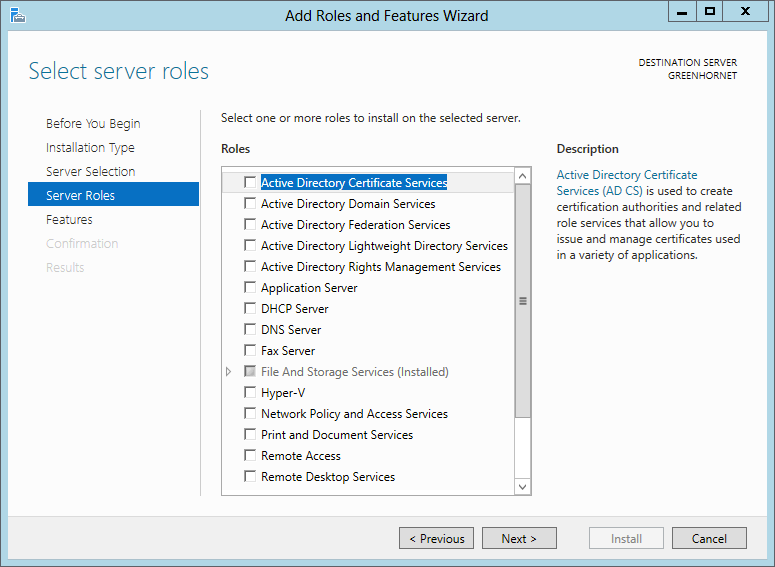

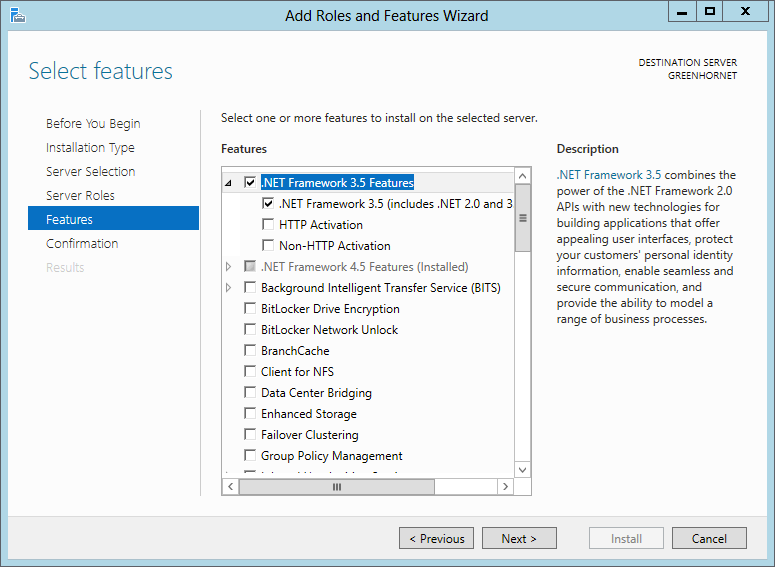

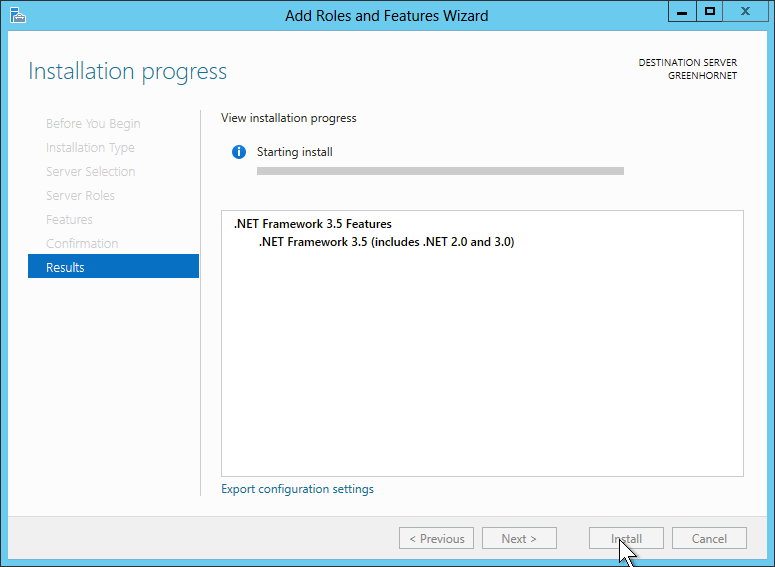
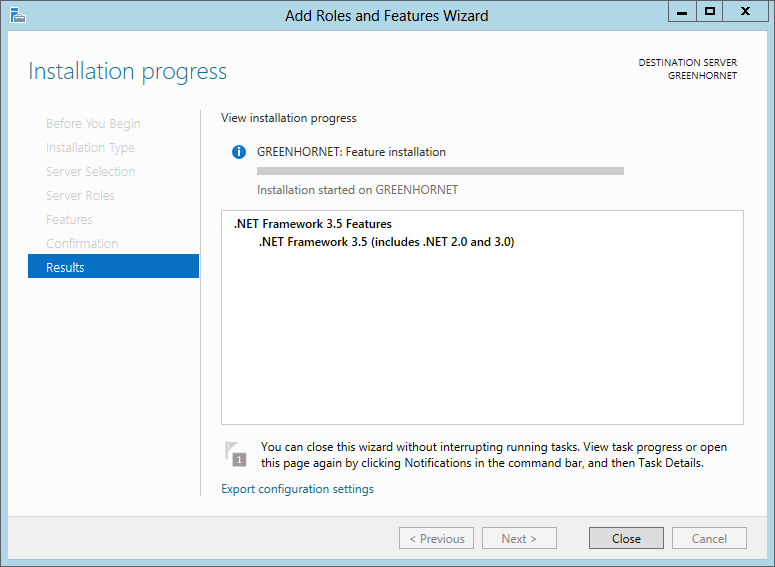
Once I rebooted, I validated that .NET 3.5 was correctly installed according to Server Manager. I went through the SQL Server setup and, once I had made all of my feature and other configuration selections, it took about 12 minutes to install SQL Server. When it was finished, it had placed a whole slew of tiles onto the Metro start page:
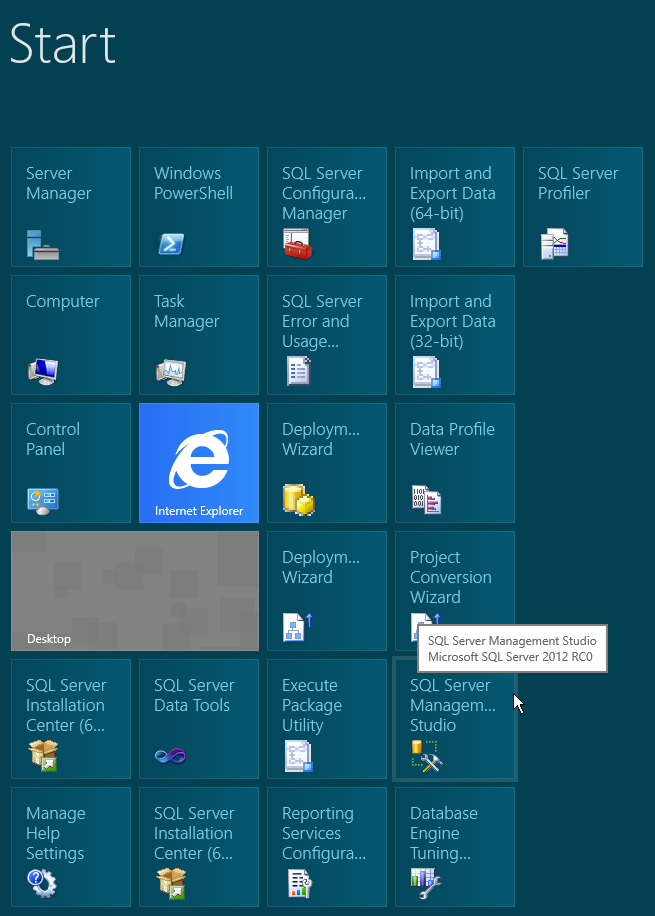
So, a lot of cleanup necessary here. But I have SQL Server, Management Studio and I can start to play:

Source:

No comments:
Post a Comment